Chromebooks, powered by the Google Chrome OS, have become increasingly popular for their cloud-enhanced capabilities, portability, and affordability. In addition to providing a seamless computing experience, Chromebooks also offer features to cater to specific needs, such as the use of an auto clicker for Chromebook. Auto clickers are software tools that facilitate automatic clicking, replicating mouse actions at specified intervals, and are widely used in gaming, data entry, and productivity scenarios.
With Chromebooks, users have access to an inbuilt auto clicker in the form of the ‘Automatic clicks’ feature. This convenient functionality can be activated within the Accessibility settings, making it even easier for users to utilize auto clickers on their Chrome OS devices. In addition to the built-in option, there are also third-party extensions available on the Chrome Web Store to further enhance auto-clicking capabilities to suit different preferences and requirements.
By enabling an auto clicker on a Chromebook, users can save time and effort on tasks that require repetitive clicking. These tools can especially benefit individuals involved in gaming or productivity tasks that require constant and rapid mouse clicks, making their Chromebook experience even more efficient and enjoyable.
Understanding Auto Clicker
An auto clicker is a software tool that automates repetitive mouse clicking tasks, providing a more efficient and seamless experience for users. Utilized in a variety of situations, auto clickers can be beneficial for gaming, web browsing, and software testing. By automating repetitive clicking tasks, users can save time and reduce the strain on their fingers.
Auto clickers typically perform left-clicks and right-clicks, and some even offer customizable settings for click intervals and the number of clicks performed. This allows users to tailor the auto clicking process according to their specific needs. By automating mouse clicks, auto clickers can enhance productivity and make tasks more manageable.
On a Chromebook, enabling and using an auto clicker is relatively simple. Users can access the automatic clicks feature by visiting the cursor and touchpad settings in the Accessibility tab. Once enabled, the Chromebook will select items or perform a left click when the mouse pointer stops moving. Users can then point the cursor at the item they want to click or select.
Alternatively, Chromebook users can install auto clicker extensions from the Chrome Web Store. A variety of auto clicker extensions are available, and users can choose one based on their preferences and requirements. These extensions may offer additional features such as customizable settings or extra click functionalities.
In summary, auto clickers are valuable tools for automating repetitive mouse clicking tasks, providing users with a more efficient and convenient experience. Chromebook users have various options to enable and utilize auto clickers, allowing them to tailor their auto clicking process and improve productivity in gaming, web browsing, and other related tasks.
Installation on Chromebook
Installing an auto clicker for Chromebook is a simple process that can be achieved through a few easy steps. First, you can use the built-in accessibility features on your Chromebook, which include an auto-click feature.
To enable this auto click feature, open the Google Chrome browser and type or paste chrome://settings/accessibility/ in the address bar. Press Enter, then select “Manage accessibility features”. This will open the “Accessibility” page in your Chromebook’s settings app. Click on “Cursor and touchpad” and toggle on the “Automatic clicks” option. You can also change the auto-clicker delay to suit your needs.
Another option for adding an auto clicker to your Chromebook involves the use of Chrome extensions. Start by searching for an auto clicker extension in the Chrome Web Store. Once you have found an extension that you like, click on the “Add to Chrome” button. A pop-up window will appear, asking for confirmation to add the extension. Click “Add extension” to proceed.
After the extension has been added successfully, a new icon will appear in your browser toolbar, representing the auto clicker. This will allow you to easily access and use the auto clicker while browsing the web.
For further capabilities, installing an auto clicker on a Chromebook can be done by enabling Linux (Beta) on your device. By enabling Linux (Beta), you will be able to run a Linux distribution alongside Chrome OS. Once this is enabled, you can download auto clicker software that is compatible with Linux.
To enable Linux (Beta), go to your Chromebook’s settings and look for the “Linux (Beta)” option. Once enabled, you can proceed with downloading and installing an auto clicker of your choice that works with the Linux environment.
By following these steps, you can easily install and use an auto clicker on your Chromebook to enhance productivity and simplify repetitive tasks.
Customizing Auto Clicker Settings
Chromebooks include a built-in auto clicker feature that can be customized to fit the user’s preferences. Users can modify various settings, such as the click interval, click type, and more, to optimize their experience with the auto clicker.
To access the auto clicker settings, select the time at the bottom right corner of the screen, then click on the gear icon to open the Settings menu. Next, navigate to the Accessibility tab and choose “Mouse and touchpad” or “Cursor and touchpad.” Turn on the “Automatic clicks” option to enable or customize auto clicker settings.
Users can customize the click interval, which determines how long the Chromebook pauses before it automatically clicks. To adjust this setting, find the “Delay before click” option and choose a timer setting from the dropdown menu. Shorter intervals enable faster clicking, while longer intervals provide more time for users to adjust the cursor’s position.
The auto clicker also allows users to choose between different click types such as left click or right click. By default, the auto clicker performs a left click when the cursor stops moving. However, users can change it to a right click if desired. This option can be found within the same “Mouse and touchpad” or “Cursor and touchpad” settings described earlier.
With these customization options, Chromebook users can tailor the auto clicker feature to suit their needs and create a more efficient and enjoyable experience.
Accessibility Features
Chromebooks have various accessibility features to aid users with different needs. One such feature that caters to users with motor impairments is the built-in auto-clicker. Auto-clicker enables automatic clicking on objects when the mouse cursor stops, simplifying navigation for users who may face obstacles using traditional mouse clicking methods.
To enable the auto-clicker feature on a Chromebook, follow these steps:
- Click the time in the system tray at the bottom right corner of the screen
- Select Settings
- Navigate to Accessibility
- Under “Mouse and touchpad,” turn on Automatically click when the mouse cursor stops
In addition to enabling the auto-clicker, Chrome OS allows users to customize the settings to suit their individual needs. Users can modify the delay before each automatic click to align with their response times, resulting in a more personalized user experience.
Apart from the auto-clicker, there are several other accessibility features integrated within Chrome OS to enhance the overall user experience:
- Screen Magnifier: Users can adjust the size of on-screen content, making it easier to see and navigate through the interface
- On-Screen Keyboard: This virtual keyboard provides an option for users who face difficulties using a physical keyboard
- Built-in Screen Reader: The screen reader vocalizes on-screen elements, aiding visually impaired users with navigation and understanding screen content
- Braille Support: Users can connect braille devices to their Chromebook for an adaptable and accessible experience.
- Spoken Content: Users can alter the voice or language of the spoken text to accommodate their needs and preferences
With these accessibility features, Chrome OS ensures an inclusive and user-friendly experience for individuals with diverse requirements, promoting an accessible and accommodating digital environment.
Using Auto Clicker for Various Tasks
Gaming
Auto clicker for Chromebook can significantly improve the gaming experience for users who indulge in games that require repetitive clicking actions. It helps them automate the clicking process, enabling players to focus on other aspects of the game strategically. Players can customize the auto clicker’s settings, such as its speed and delay between clicks, to optimize their gameplay and prevent game-related strain or fatigue.
Data Entry
Data entry tasks often involve a lot of repetitive clicks, such as filling out forms, navigating through spreadsheets, or clicking on buttons. The auto clicker can be beneficial for increasing efficiency in these tasks by automating the clicking process, minimizing human errors, and reducing inconsistencies in the data entry. By configuring the auto clicker settings, users can optimize their data entry work, ensuring a smooth and accurate workflow.
Web Browsing
An auto clicker can also enhance the web browsing experience, especially when navigating through web pages with numerous links, buttons, or scrollable content. By automating the clicking process, users can quickly open pages or interact with various site elements without repeatedly clicking on their mouse or touchpad. This feature is particularly useful when browsing long pages or large data sets, as users can set the auto clicker to scroll automatically for them, reducing the strain on their hands and wrists.
Productivity
In general, an auto clicker for Chromebook can greatly improve productivity by automating repetitive tasks, such as clicking buttons, scrolling through documents, or interacting with software applications. By setting up the auto-clicker’s cursor area size and click frequency, users can customize the tool to suit their specific needs, streamlining work processes and increasing overall efficiency. Moreover, the auto clicker helps reduce the risk of repetitive stress injuries and encourages healthy computing practices, making it an overall valuable addition to any user’s Chromebook toolkit.
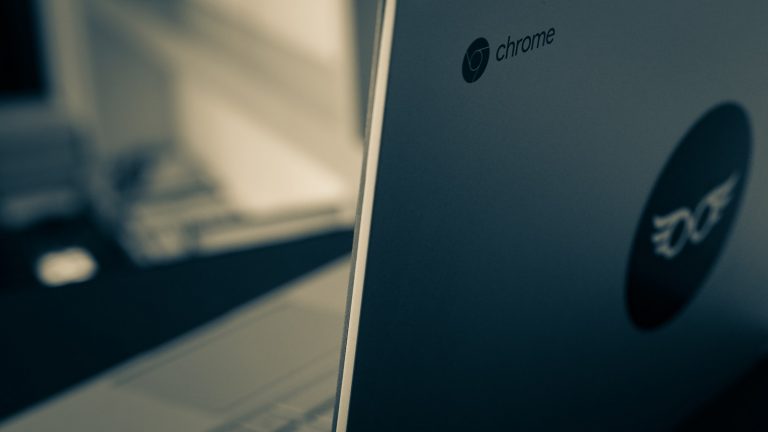
0 Comments