Before we begin, I want to highlight the fact that the recovery of deleted data from a Windows PC isn’t a difficult task if you act promptly and appropriately. With that said, there’s no guarantee that all deleted files can be recovered. Some files may get corrupt if you continue to use your Windows PC or the storage media after data loss—whether deliberately or inadvertently—as it overwrites the deleted files.
In a study by StorageCraft with 41 IT professional, 29% agreed that the main cause of data loss is human errors. Many other studies also found that human errors are the second most common reason for data loss across the globe.
These errors include accidental deletion, formatting, force shutdown, improper drive or device use, and more. However, data loss may also occur due to following reasons:
- Hardware Failure
- Software corruption
- Malware attacks
- Power surge and outage
- Bad sectors/blocks on the drive
- Overheating
- Outdated or corrupt device drivers
- Theft
- System file corruption
- Natural Disasters
However, today we have access to some of the most reliable data recovery software that not only recover deleted files from Windows but also repairs corrupt photos and video files.
Steps to Recover Deleted Data from Windows
During deleted file recovery in Windows, you need to be a bit more careful about every action you perform after data loss. To help you recover deleted files from Windows safely, here is the step-by-step instructional guide. So, follow along.
Step 1: Stop using the Drive or System immediately
As discussed earlier, the more you use the system after data loss, the more damage you may do to the lost files. So hold your horses and stop using the system and the drive immediately to prevent any damage to lost files or cause data loss beyond recovery.
Step 2: Check backup
Check all your backups. Today, people often keep multiple backups on clouds and external hard drives. If you are one of them, check your backup and try to find the lost files. But DO NOT copy them to the system.
Again, if you do so, it will overwrite lost files that are not found in the backup.
So paste or move required files only if you find all files intact. In case you don’t, head to the next step and continue to follow the instructions carefully.
Step 3: Install a Data Recovery Software
We kept the software installation as a separate step because it will be a bit different. You will need an external storage media such as USB thumb drive or SD card and use it as the install location for the software—to avoid overwriting and data corruption. And here’s how you can do that,
- Download Stellar Data Recovery Premium software and launch the setup file.
- Click ‘Next’ > ‘Next’ and then click ‘Browse.’
- Select the SD card or USB thumb drive as the location and then click ‘Next’> ‘Next’>’Next’>‘Install’ button
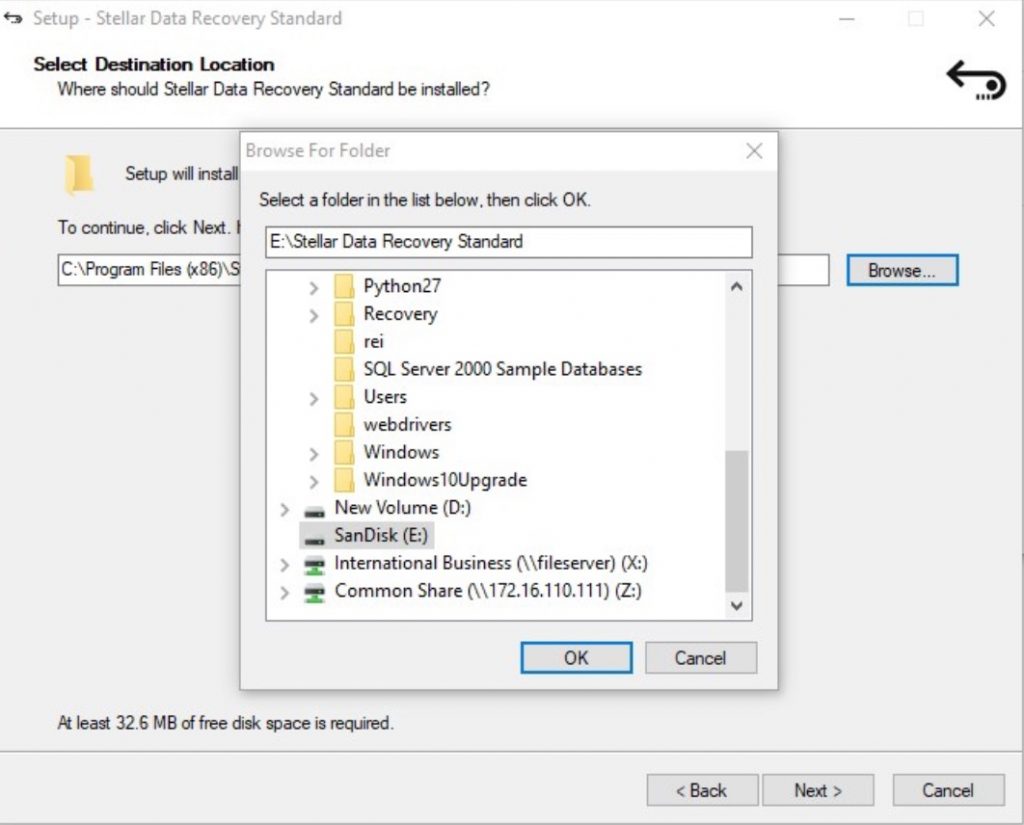
- Click ‘Finish’ to launch the software
Step 4: Recover Deleted Files
- Make sure the external drive is connected to the system. Skip if the drive volume is internal.
- From the home screen of Stellar Data Recovery Premium, select ‘Recover Data.’
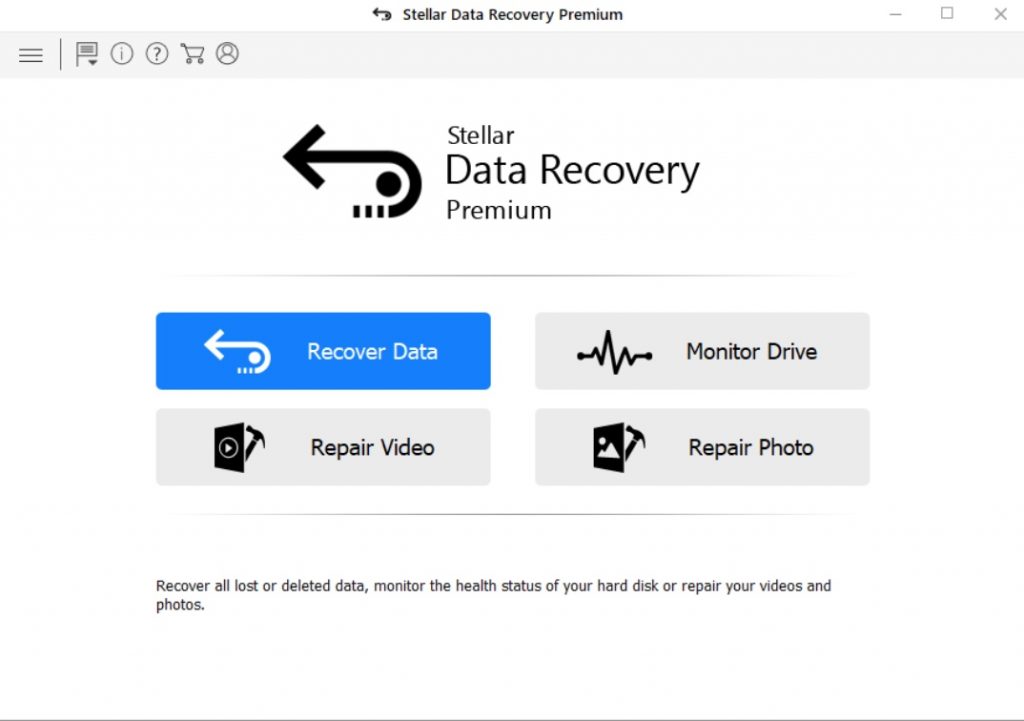
- Then choose what files you wish to recover. You can also add a custom file type via Settings>Add Header option
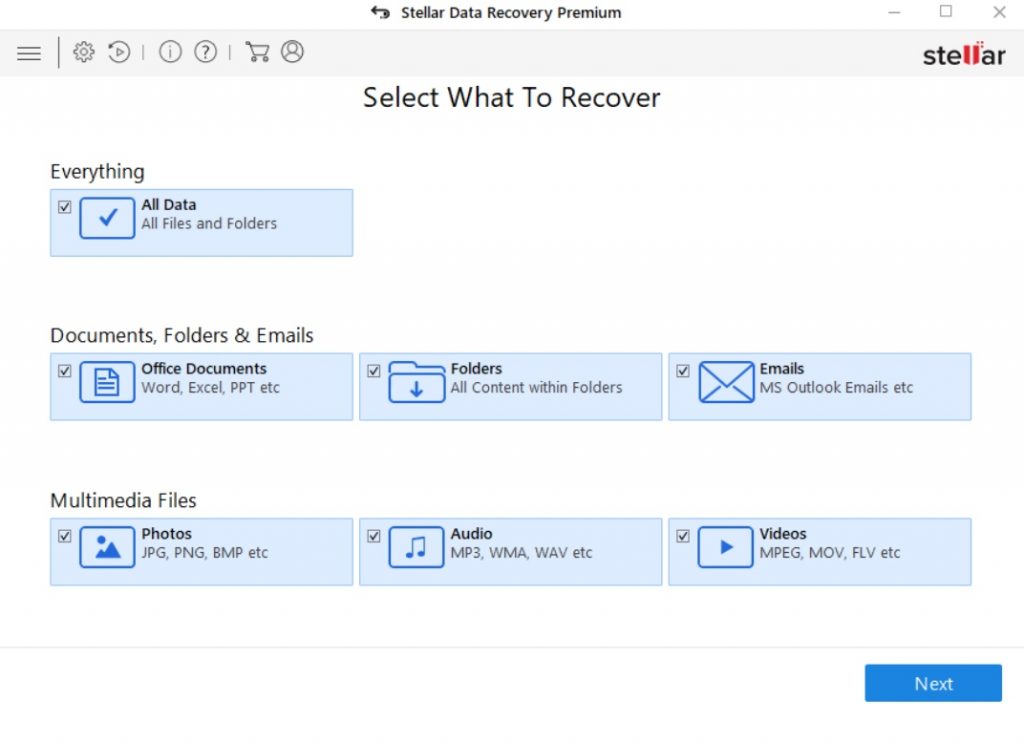
With this option, you can recover virtually any file type.
- Click ‘Next’ and choose the Folder location using options under ‘Common Location’ or simply select the volume listed under ‘Connected Drives’

- Click ‘Scan’. The scan will be quick and will take somewhere around 10-25 Minutes depending on the volume size
- If the deleted data in the first scan is not found, click ‘Click Here’ link at the bottom of the software Window to run Deep Scan.
The Deep Scan takes more time as it thoroughly scans each sector of the hard drive for the traces of lost data based on file signatures. It can retrieve data from formatted, corrupt drives and deleted partitions. You can use it for deleted data also if the desired files are not found.
- Select the files or click on them to see their preview. You can use the Search bar to locate deleted files quickly
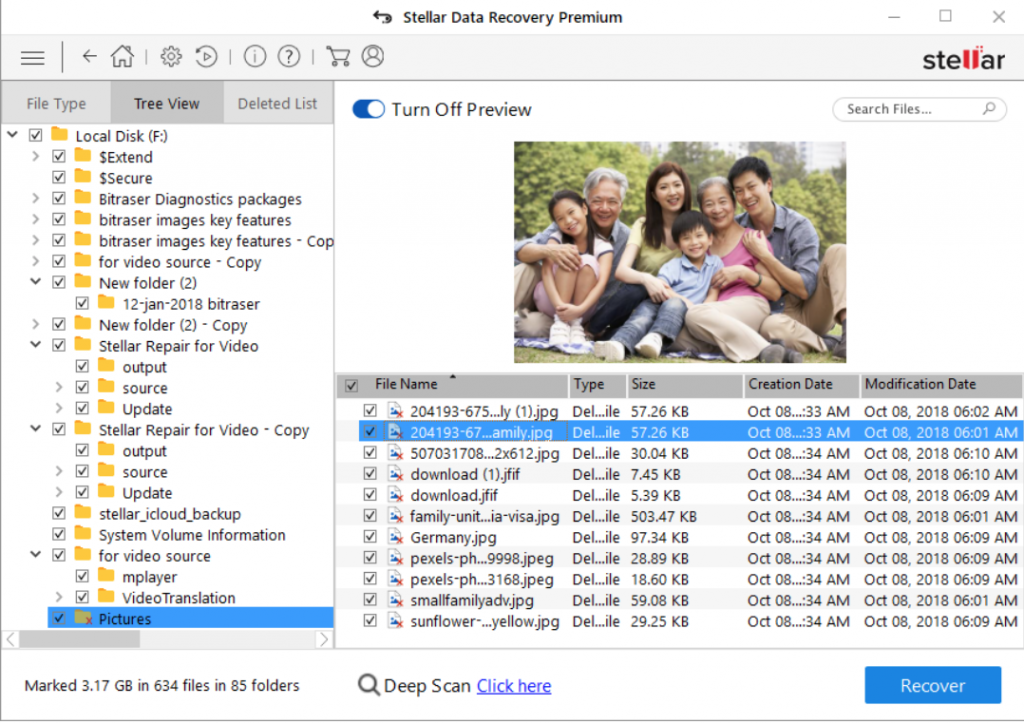
- After selecting files, click ‘Recover’ and then click ‘Browse’ to choose a save location
DO NOT select a location on the drive from where data is deleted. Use an external drive to save the recovered files.
- Click ‘Start Saving’

Step 5: Repair Corrupt Files
After recovering the deleted data, check your data for integrity. Try opening recovered photos and videos to check if you can view them. In case the software shows an error such as the file is corrupt or can’t open the file, close the current data recovery software window and then click ‘Repair Photo’ or ‘Repair Video’ to fix the photo or video file corruption.
Then follow these simple steps:
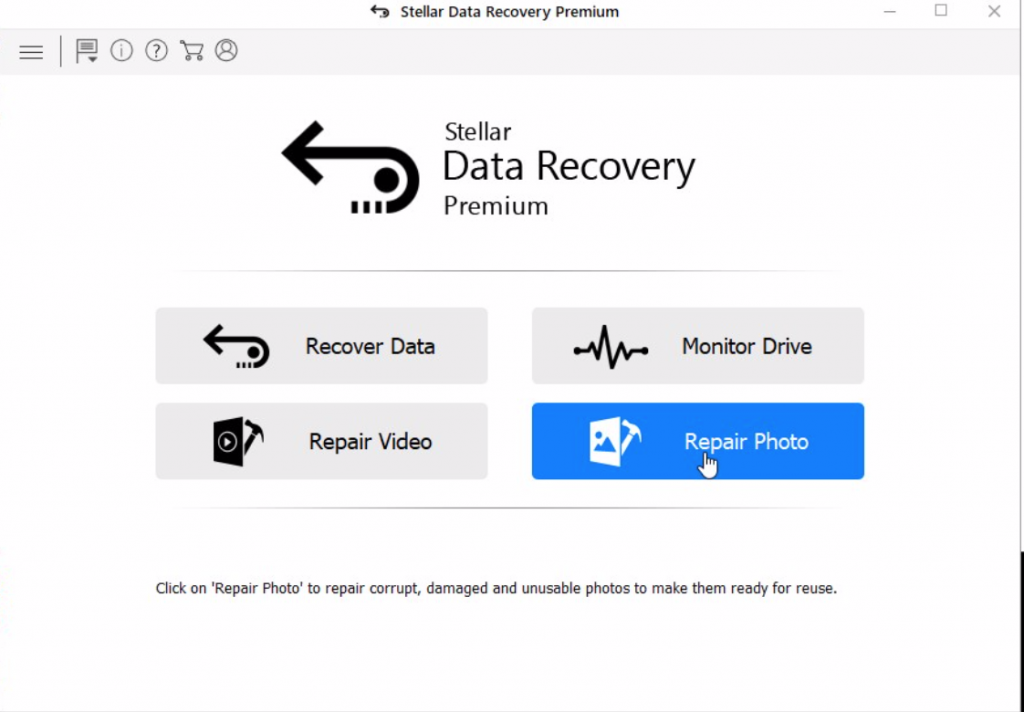
NOTE: Following are the steps to repair corrupt photos. You can follow the same steps while using the video repair option provided on the Stellar Data recovery Premium’s home screen.
- Click ‘Add File’ and choose the corrupt photo files—depending on which option you chose at the home screen
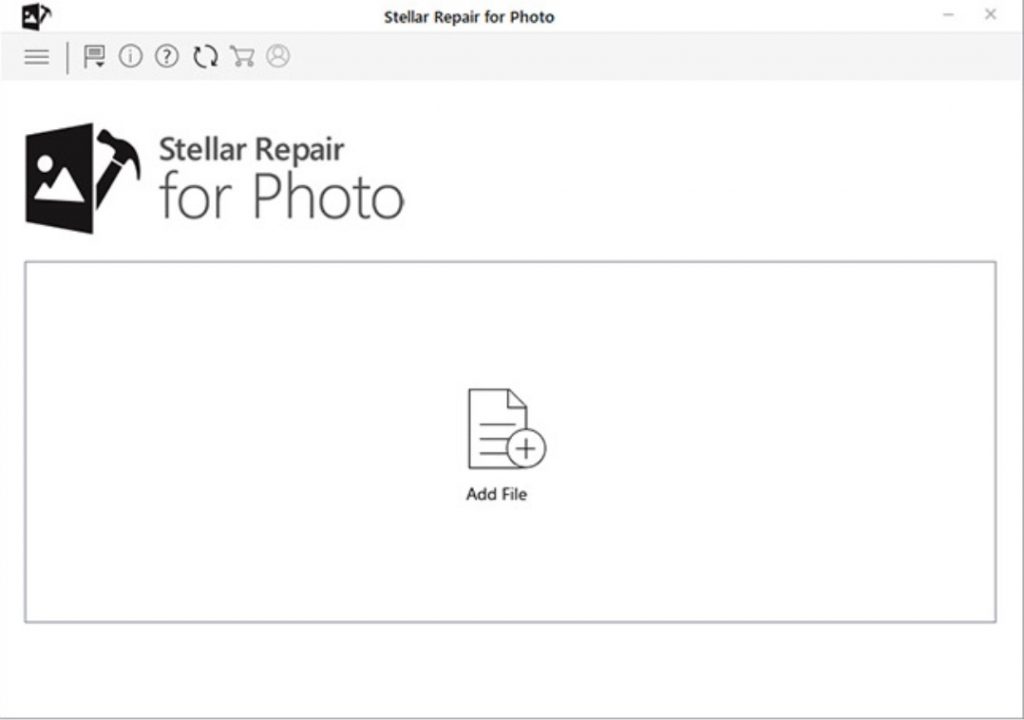
2. Click ‘Repair’ button at the bottom right corner to begin the corruption repair process. You may add or remove files before clicking the ‘Repair’ button
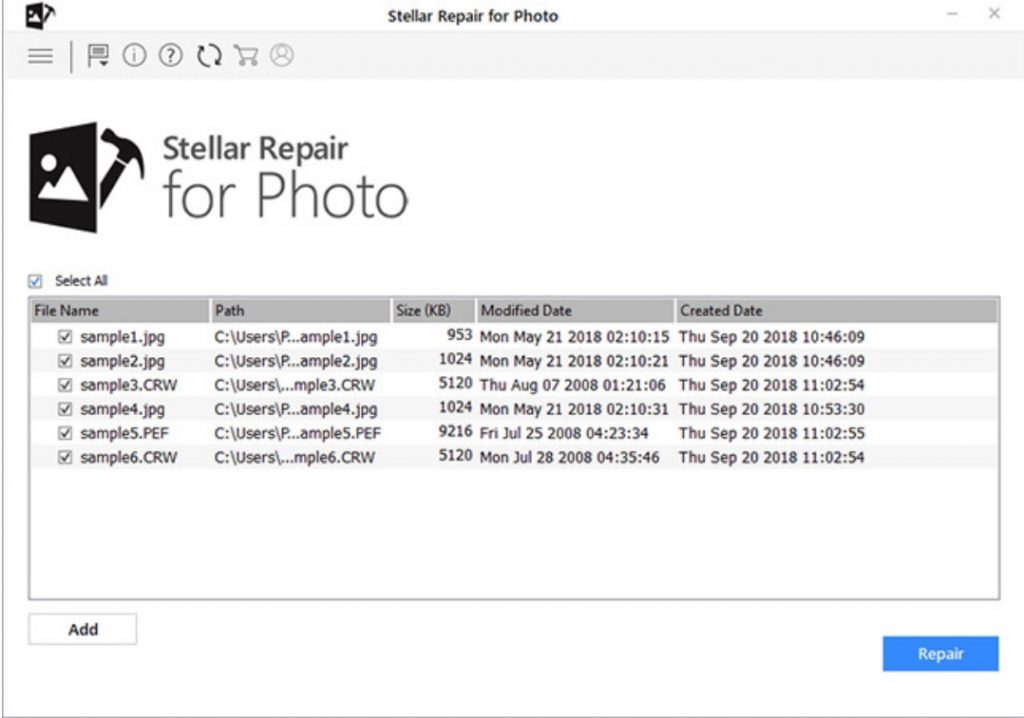
3. Click on the repaired file to see its preview. In case the file is not repaired, click ‘Advance Repair.’

4. Add a few sample photos, or video files taken or generated from the same source and follow the repair wizard
5. Once repaired, select the photos and click ‘Save Repaired Files’
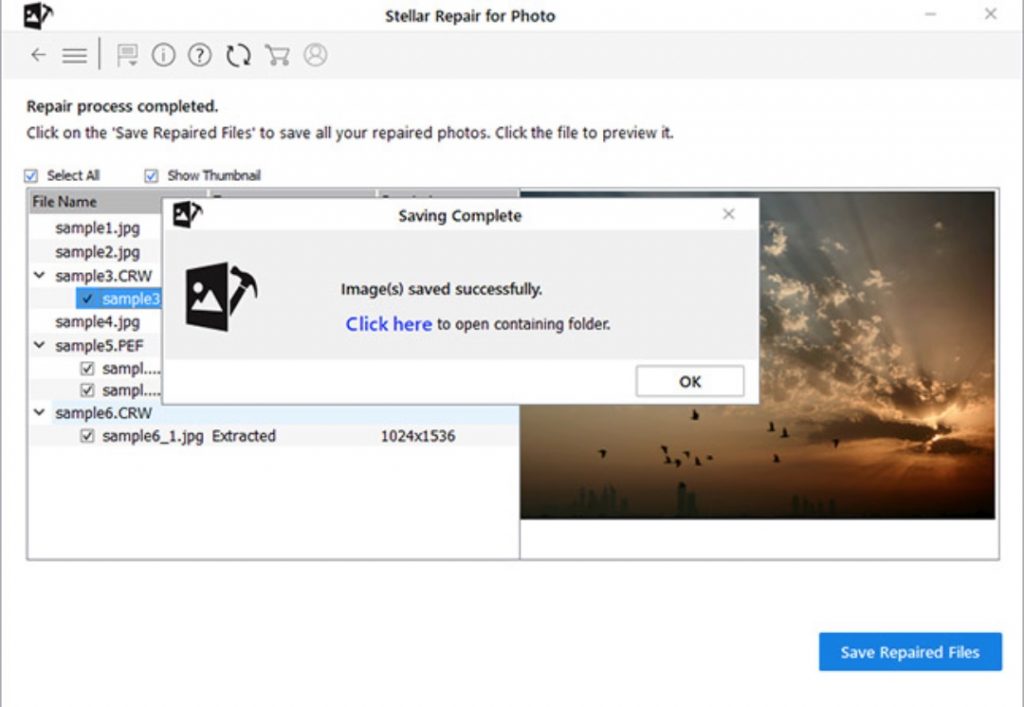
So that’s how you can recover deleted files without damage or corruption from a Windows PC or supported storage media such as SSD, hard drives, SD cards, and thumb drives etc.
Conclusion
Accidental deletion and formatting are common errors among PC users. However, inbuilt safety features such as Recycle Bin save many from losing their files permanently. But a significant users often use Shift+Delete combination or cleaner apps without realizing that the action permanently removes the file from the system.
For all those, there are data recovery software such as Stellar Data recovery Premium. This software can recover data from almost all data loss situations including deleted data, formatted files, corrupt drives, and deleted partitions.
Plus, it also features file repair option to fix the recovered photo or video file corruption. Further, it monitors the system hard drive on the move to safeguard against future data loss.
Overall, the software is a complete data care package for your data recovery needs whether it’s deleted or corrupt.







Leave a Reply