Uninstalling the EA app from your computer may be necessary if you no longer play video games through the platform or if you’re facing issues that require a fresh installation. This process can be easily done on a Windows computer, and the steps provided in this article will guide you through it. It’s essential to approach the task with caution, as incorrect uninstalls can cause further complications. Let’s talk about how to uninstall EA app.
When uninstalling the EA app, it’s worth noting that doing so may also affect the functionality of your EA games. However, if a clean slate is required, following these instructions will ensure that the uninstallation process is carried out smoothly. Remember to keep track of all game files and save data if you plan on reinstalling the app or a particular game later.
The upcoming sections delve into the specific steps you need to take to uninstall the EA app completely and correctly. By adhering to these guidelines, you’ll efficiently remove the app and resolve any related issues, whether you’re looking to reinstall it or simply make space on your computer.
Understanding the EA App
The EA App is a digital distribution platform and gaming client developed by Electronic Arts (EA) for purchasing, installing, and managing games. This app serves as a central hub for users to access a vast library of EA games, providing valuable information about each game and offering an organized way to manage one’s gaming experience.
Installing the EA App is a straightforward process, where users need to download the origin app from the EA website and follow the on-screen instructions to complete the installation. Once installed, the user needs to create or log in to their EA account to access the features and content within the app.
The app provides users with essential information about each game, including descriptions, system requirements, and updates. Users can search for games by title, genre, or other criteria within the app itself. Additionally, the app offers a collection of free games, user reviews, and customer support on demand.
Managing one’s game library is easy with the EA App, and users have full control over organizing and uninstall games as needed. Users can quickly navigate their library, choose a game to play, or access game-specific settings and options.
In summary, the EA App is a comprehensive platform for accessing, installing, and managing a diverse selection of EA games. It offers user-friendly navigation, valuable game information, and seamless integration with a user’s existing EA account. With the EA App, users can enjoy a seamless and organized gaming experience.
Locating the EA App
Before proceeding with how to uninstall EA app, it is essential to locate the EA app on your computer. There are various ways to find the app and launch it. Below are some simple methods you can follow to locate the EA app and be on your way to uninstalling it.
Method 1: Using the Start Menu The Start menu provides an easy way to search for and access your installed applications. To locate the EA app using the Start menu, follow these steps:
- Click on the Start button located at the bottom-left corner of your screen
- Type “EA app” or “EA Desktop” into the search bar
- The EA app should appear in the search results. Click on it to launch the application
Method 2: Desktop Shortcut If you have a desktop shortcut for the EA app, you can quickly launch it by double-clicking on the EA app icon located on your desktop. In case you cannot find it on your desktop, you can create a new shortcut by following these steps:
- Open the Start menu and search for the EA app, as described in Method 1
- Right-click on the EA app search result
- Select “More” from the context menu and click “Open file location”
- Right-click on the EA app executable file, select “Send to” and then choose “Desktop (create shortcut)”
Method 3: Navigating through File Explorer In case the above methods don’t work, or you prefer to navigate through your PC manually, you can find the EA app via File Explorer. Here’s how:
- Open File Explorer by clicking the folder icon located on the taskbar or pressing the Windows key + E on your keyboard
- Navigate to the folder where the EA app is installed. The default installation location is usually
C:\Program Files (x86)\EA - Locate and double-click on the EA app executable file to launch the application
By using any of these methods, you should now be able to locate and launch the EA app successfully.
Uninstalling the EA App
To uninstall the EA app, follow these straightforward steps that apply to both Windows and Mac systems. Uninstalling the app can be necessary in cases of troubleshooting, updating, or freeing up space on your device.
Begin by navigating to the Control Panel on your computer. In Windows, the Control Panel can be found by searching for it in the Start menu. Once there, locate the Programs and Features or Uninstall a Program section, depending on your system. This area is where you can manage installed programs, such as the EA app.
Locate the EA app in the list of installed programs by scrolling through, or use the search bar to quickly find it. Once it has been selected, click on Manage. From the dropdown menu, choose Uninstall. If prompted, click Yes to confirm that you want to uninstall the EA app. It is important that you have admin rights on your device to perform these actions.
Upon completion of these steps, the EA app will be uninstalled from your device. Be aware that uninstalling the app will not remove any saved game data, but you may need to reinstall the app to access it again in the future.
In summary, uninstalling the EA app is a simple process that requires navigating to the Control Panel, selecting the app from the Programs and Features section, choosing Uninstall, and confirming. This procedure is applicable to both Windows and Mac systems, and it is important to have admin rights to uninstall the program properly.
Issues with Uninstallation
During the uninstallation process of the EA app, some users may experience difficulties or encounter issues that might hinder the process. This section will provide insights into common problems faced and present potential solutions for addressing these uninstallation challenges.
One issue that some users face is the inability to uninstall the EA app using the default program removal tool provided in their computers. This problem might arise due to missing or corrupted program files that prevent the uninstallation process from completing successfully. In such cases, individuals can try using third-party uninstallation tools, such as Revo Uninstaller, which can thoroughly remove the program and its associated files from the system.
Another challenge that users might come across is locating the uninstall option for specific video games within the EA app. If individuals encounter difficulty in finding the uninstall option, they can try accessing the “Collection” tab within the app, which will display all the games they have played. From this view, users can select the specific game they want to uninstall and use the “Manage” option to initiate the removal process.
Additionally, individuals who are unable to uninstall the EA app may find help on EA’s official Answer HQ platform. Users can search for similar issues or create a new thread to ask for assistance, as the platform is frequented by community members who can offer guidance and share their experiences in resolving uninstallation challenges. Furthermore, the official @EAHelp Twitter account can also serve as a valuable source of information for troubleshooting tips and outage info that might be affecting the app’s uninstallation process.
In cases where users continue to face issues during the uninstallation process, they are encouraged to reach out to EA’s customer support for assistance. The support team can provide a step-by-step walkthrough or escalate the issue to the relevant department if needed. By combining the guidance gained from these sources, users can work towards successfully addressing the uninstallation issues and ultimately remove the EA app from their computers.


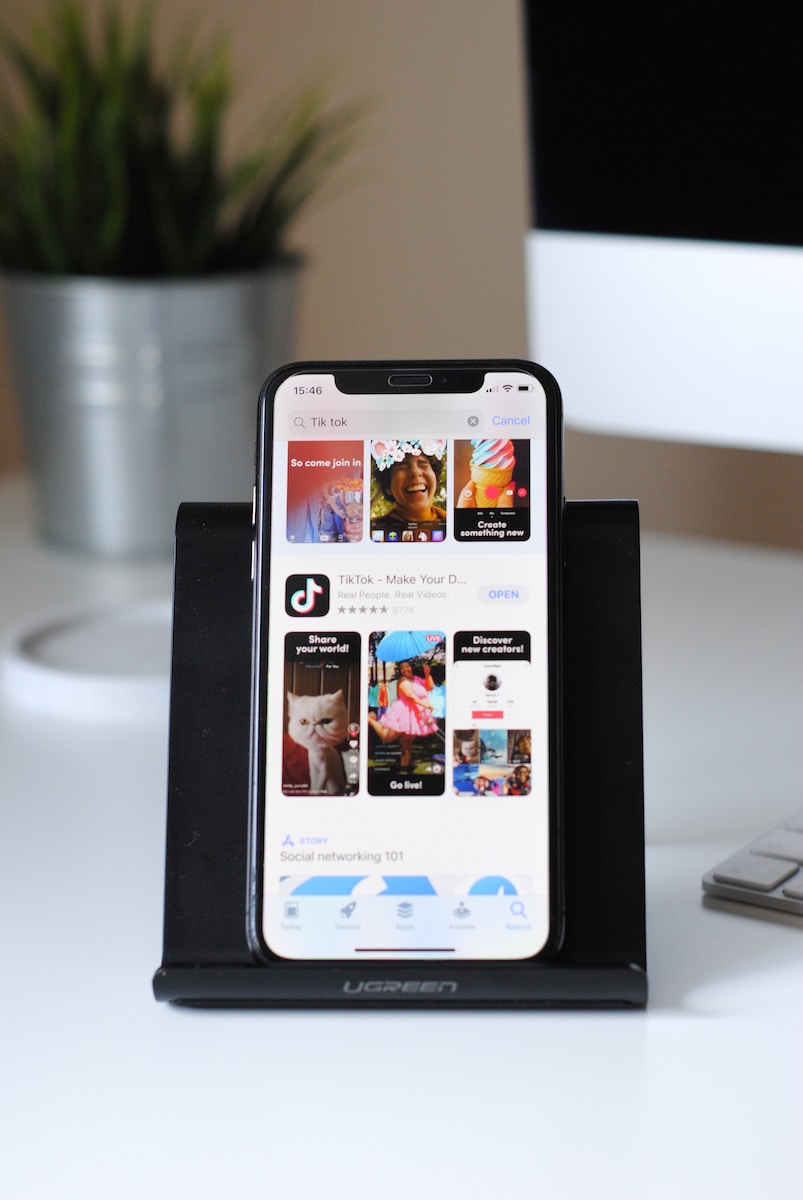

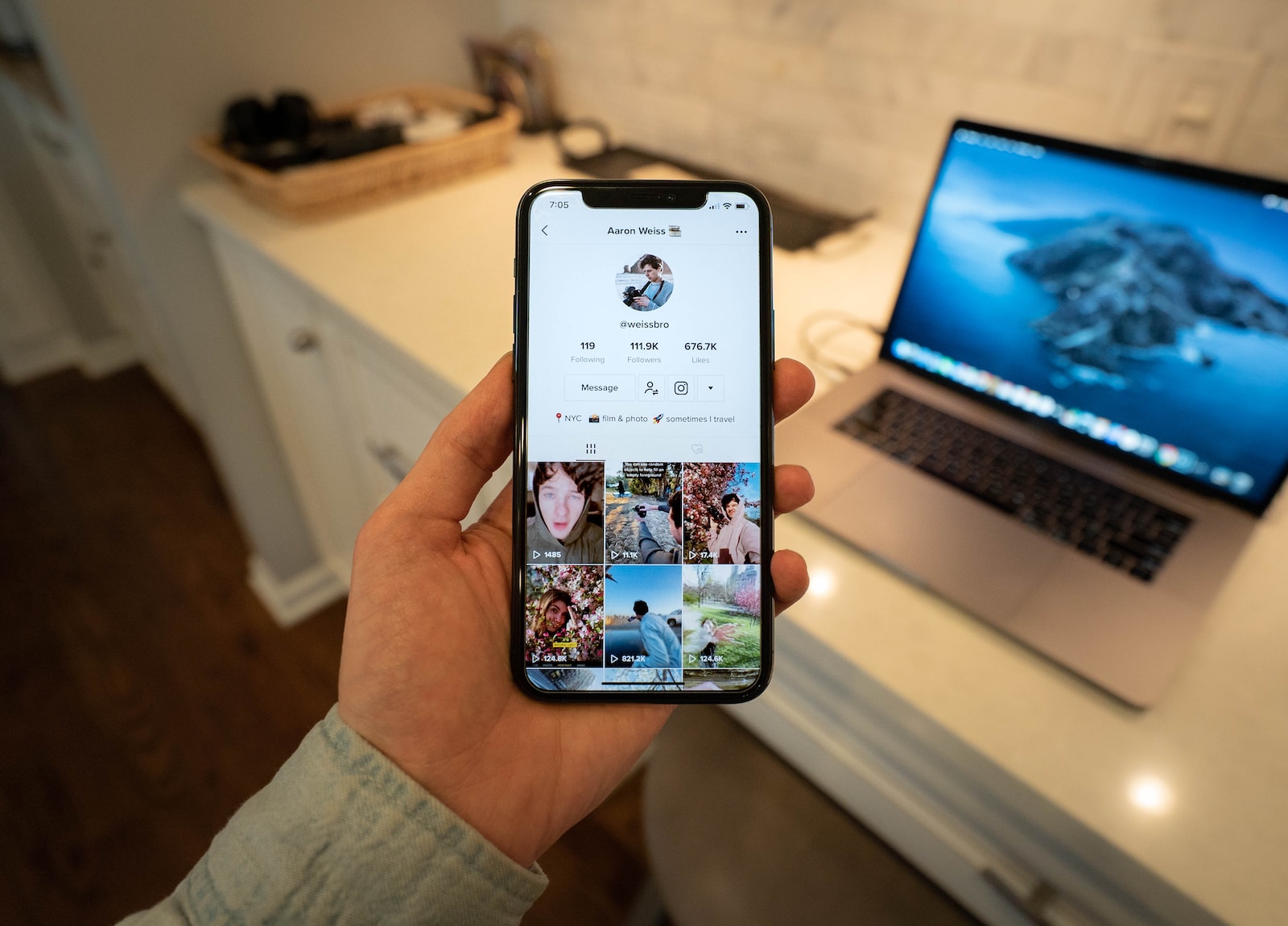
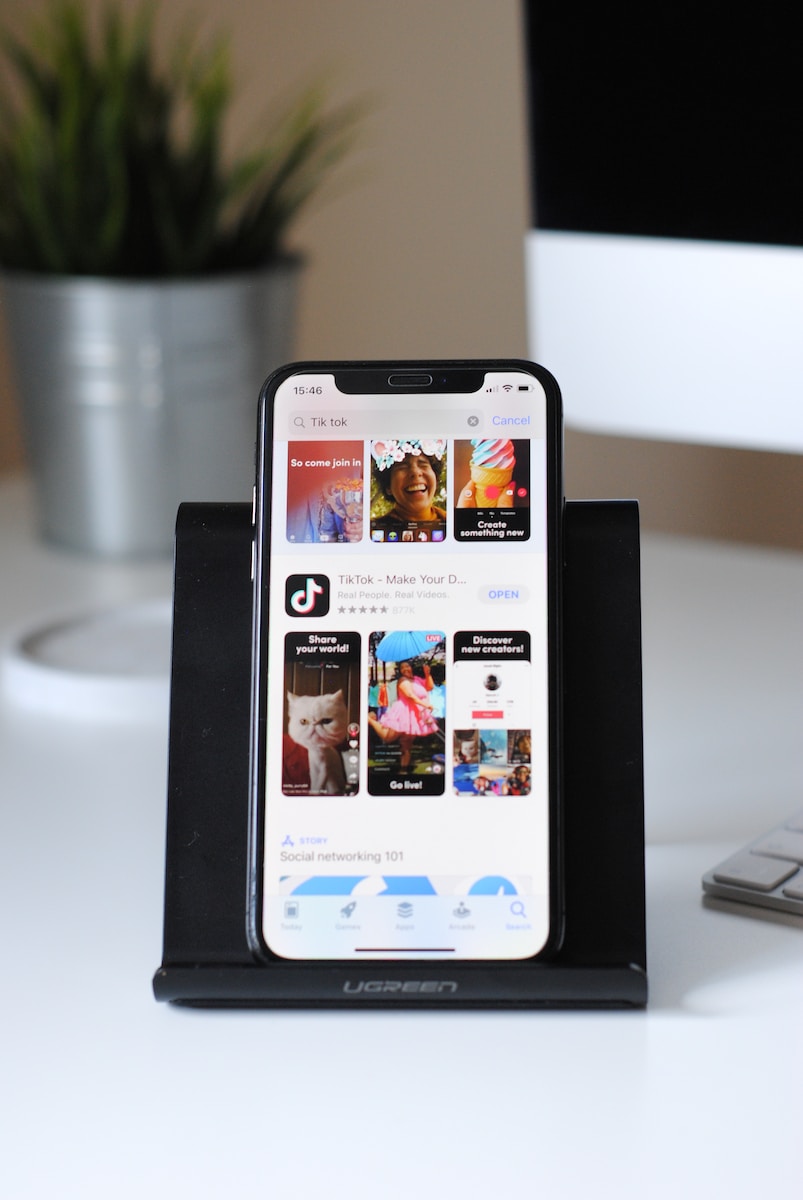
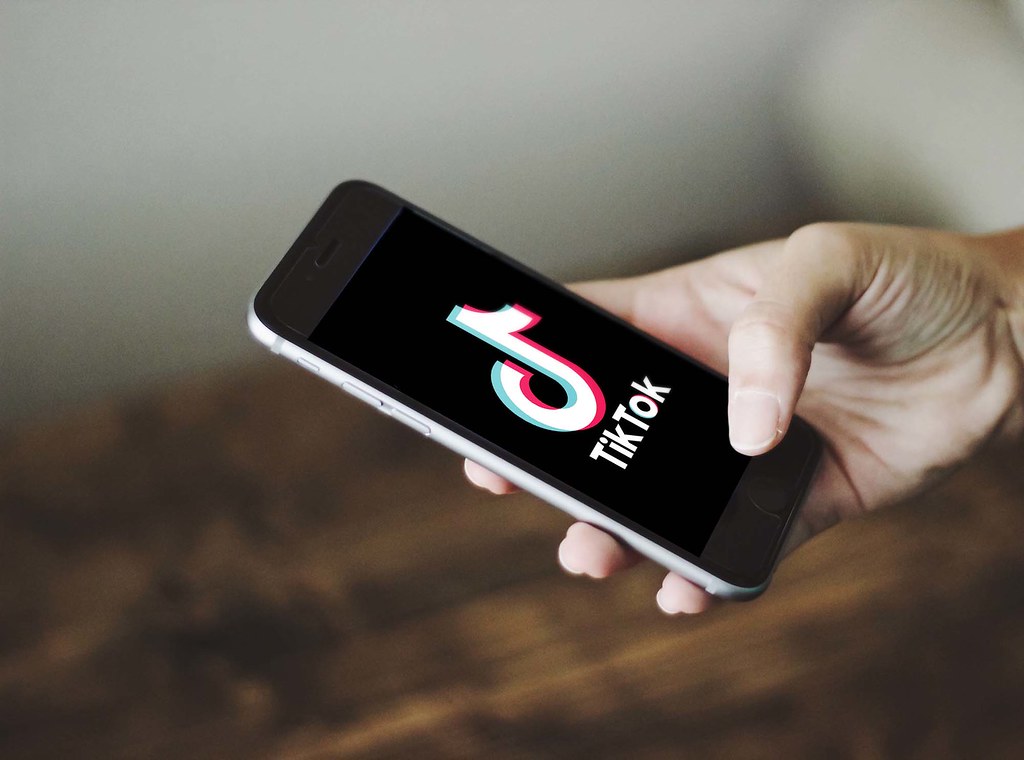
Leave a Reply