Ultra Search Engine is a notorious application classified as a browser hijacker that targets Mac users. It’s infamous for infiltrating operating systems stealthily and altering browser settings without users’ approval. Once installed, the user’s online browsing experience takes a hit as they are bombarded with countless ads and unexpected redirects to questionable websites. This article will provide a comprehensive guide on how to get rid of the Ultra Search Engine from your Mac system, ensuring a safe and uninterrupted browsing experience.
Understanding Ultra Search Engine
Ultra Search Engine is a malicious program that impacts the Mac operating system, primarily modifying the web browser’s settings and displaying ads originating from untrusted websites. It employs a browser extension or program to achieve these undesirable changes. Once the Ultra Search Engine browser hijacker is installed, certain symptoms are evident:
- Your browser’s default search engine changes to Ultra Search Engine Search
- Your web browser’s search queries are redirected through unfamiliar routes
- The “Ultra Search Engine” browser extension or program is installed on your computer
Why is Your Browser Redirected to Ultra Search Engine?
If your browser is consistently redirected to Ultra Search Engine, it’s because the “Ultra Search Engine” extension or program has been installed on your computer. This type of program often comes bundled with other software or through online advertisements, leaving users puzzled about its origin.
To avoid such scenarios, always scrutinize the software installation process and deselect anything unfamiliar, particularly optional software you never intended to download and install. It’s advisable not to install software that you don’t trust.
A Comprehensive Guide to Remove Ultra Search Engine
Eliminating the malicious browser extension might seem daunting, but it’s a straightforward process with the right guidance. This guide provides clear, detailed, and easy-to-follow instructions on how to get rid of Ultra Search Engine from your Mac.
Step 1: Delete Malicious Profiles from Your Mac
Ultra Search Engine can install configuration profiles on your Mac to prevent users from removing malicious programs. These profiles control the behavior of the Mac, often used by adware and browser hijackers. To check if any configuration profiles are installed, follow these steps:
- Open “System Preferences” from the Apple menu
- Search for “Profiles”. If there isn’t a Profiles icon, you don’t have any profiles installed. You can move on to the next steps
- If a Profile icon is present, click on it, select any suspicious profile you wish to remove, and press the minus (-) button. Confirm by clicking “Remove”
Step 2: Uninstall UltraSearch Engine from Mac
The next step involves identifying and removing the UltraSearch Engine program and its associated files from your computer.
- On the Apple menu bar, click on the UltraSearch Engine icon, if present, and select “Quit”
- Open “Finder” and click on “Applications”
- Scroll through the list of apps until you find UltraSearch Engine, right-click it, and select “Move to Trash”
- Empty the Trash to delete UltraSearch Engine from your Mac
- Look for and remove UltraSearch Engine files using the “Go to Folder” command
Step 3: Use Malwarebytes for Mac to Remove UltraSearch Engine Browser Hijacker
In this step, you will scan your Mac with Malwarebytes to identify and remove the unwanted software. Malwarebytes for Mac is a powerful tool that can eliminate many types of malware that other software may miss.
- Download Malwarebytes for Mac
- Double-click on the setup file to install Malwarebytes
- Follow the on-screen instructions to complete the installation
- After the installation, click on “Scan” for Malwarebytes to start scanning your computer
- Once the scan is complete, click on “Quarantine” for Malwarebytes to remove UltraSearch Engine and other malicious files
Step 4: Remove UltraSearch Engine from Safari, Chrome, or Firefox
If your browser is still experiencing issues due to UltraSearch Engine, you should reset your browsers to their default configuration. Here’s how to remove UltraSearch Engine from Safari, Chrome, or Firefox.
Safari Browser
- Go to Safari Browser’s “Preferences”
- Check Homepage. Make sure it’s a web page you want to use as your start-up page
- Click “Extensions” and uninstall any suspicious extensions and unwanted ads
- Reset Safari’s preferences if necessary
Google Chrome
- Click on the three dots at the top right and select “Settings”
- At the bottom, click “Advanced”
- Under the section “Reset,” click “Reset”
- Confirm by clicking “Reset”
Mozilla Firefox
- Go to the “Help” menu
- Click “Troubleshooting Information”
- Click on “Refresh Firefox”
- Confirm by clicking “Refresh Firefox” again
Run an AdBlocker after the removal process to prevent UltraSearch Engine from reappearing and ensure safe online browsing. We recommend using AdGuard, a reliable ad-blocking program that removes intrusive ads and protects against malware.
In summary, getting rid of Ultra Search Engine requires a systematic approach, beginning with understanding its nature and how it infiltrates your system. Following the comprehensive guide provided in this article will help you remove this unwanted program from your Mac and restore smooth operation. Always remember to exercise caution when installing software to avoid such issues in the future.
Otherwise, you might end up with more unwanted ads than you can handle. You could also install an antivirus software to prevent a malicious extension from infesting your browsing data.
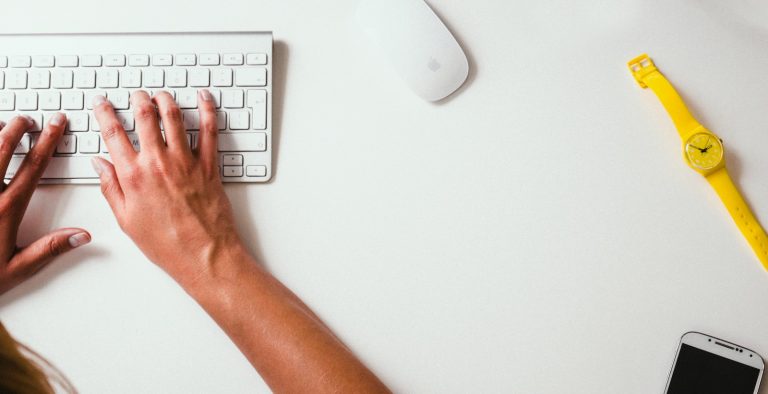
0 Comments