The iPhone clipboard is a powerful, yet often overlooked feature that can significantly improve your productivity and overall experience with your device. Whether you’re a student taking notes for a class, a professional working on the go, or just someone who frequently shares content with friends and family, mastering the iPhone clipboard will help you save time and effort in your daily tasks.
In this comprehensive guide, you’ll learn everything you need to know about how to access clipboard on iPhone, as well as tips and tricks to make the most out of this handy feature. We’ll also cover some of the best clipboard management apps available for iOS, and provide solutions to common issues users face when working with the iPhone clipboard. So, without further ado, let’s dive in and start streamlining your copy-paste experience today!
Understanding the iPhone clipboard functionality
Before we get into the specifics of how to access clipboard on iPhone, it’s essential to have a clear understanding of what the clipboard is and how it works. Essentially, the iPhone clipboard is a temporary storage area where information is stored when you copy or cut content from one location and paste it into another. This can include text, images, URLs, and more.
When you copy or cut content, the iPhone automatically saves it to the clipboard, replacing any previous content that was stored there. This content remains on the clipboard until it’s pasted somewhere, or until you copy or cut new content, at which point the previous content is overwritten. It’s important to note that the iPhone clipboard can only store one item at a time, so if you copy multiple items without pasting them, only the last item copied will be available for pasting.
Now that we have a better understanding of the iPhone clipboard’s functionality, let’s move on to the step-by-step guide on how to access clipboard on iPhone.
How to access clipboard on iPhone: step-by-step guide
- Select the content you want to copy: To begin, navigate to the content you want to copy or cut, whether it’s text, an image, or another type of data. To select text, simply press and hold on the text until a pop-up menu appears, then use the selection handles to adjust the highlighted area as needed.
- Copy or cut the content: Once you have selected the content, tap the “Copy” or “Cut” option in the pop-up menu. This will save the content to your iPhone clipboard.
- Navigate to the location where you want to paste the content: Now that the content is saved to your clipboard, navigate to the location where you want to paste the content. This could be a text message, an email, a document, or any other location where you can input text or content.
- Paste the content: To paste the content from your clipboard, press and hold in the input area until a pop-up menu appears, then tap the “Paste” option. The content from your clipboard will be pasted into the input area.
- Clear the clipboard (optional): If you want to clear the content from your clipboard, simply copy or cut new content, or restart your iPhone. This will overwrite the existing content on your clipboard.
Copying and pasting text on iPhone
Now that you know how to access clipboard on iPhone, let’s take a closer look at the process of copying and pasting text. As mentioned earlier, the process involves selecting the text you want to copy, tapping the “Copy” or “Cut” option in the pop-up menu, navigating to the location where you want to paste the text, and tapping the “Paste” option in the pop-up menu at the destination.
However, there are a few additional tips and tricks that can help you make the most of your iPhone’s copy-paste functionality:
- Double-tap to quickly select a word: Instead of pressing and holding on a word to select it, you can double-tap on the word to automatically highlight it.
- Triple-tap to select a paragraph: Similarly, you can triple-tap on a paragraph to automatically highlight the entire paragraph.
- Shake to undo: If you accidentally paste the wrong content or make a mistake while copying or cutting, you can quickly undo your action by shaking your iPhone. This will bring up a prompt asking if you want to undo the action.
Clipboard management apps for iPhone
While the built-in iPhone clipboard is useful for basic copy-pasting tasks, power users may benefit from using a clipboard management app. These apps offer advanced features such as the ability to store multiple items on your clipboard, create shortcuts for frequently used phrases, and sync your clipboard across devices. Some of the best clipboard management apps for iPhone include:
- Copied: This popular app allows you to store and manage multiple items on your clipboard, create templates for frequently used phrases, and sync your clipboard across devices with iCloud.
- Paste: This powerful clipboard manager offers unlimited clipboard history, customizable shortcuts for your favorite items, and the ability to sync your clipboard across devices with iCloud.
- Clip+: This app features a clean and simple interface, allowing you to easily store and manage multiple items on your clipboard. Clip+ also supports sharing your clipboard items with other apps and devices.
By using one of these clipboard management apps, you can significantly enhance your copy-paste experience on iPhone and boost your overall productivity.
Tips for maximizing your copy-paste experience on iPhone
Here are some additional tips and tricks to help you make the most out of your iPhone clipboard:
- Get familiar with iOS text shortcuts: iOS features a built-in text replacement feature that allows you to create shortcuts for your most commonly used phrases. To set up text shortcuts, go to Settings > General > Keyboard > Text Replacement and tap the “+” button to add a new shortcut.
- Take advantage of Siri: You can use Siri to quickly copy information from one app and paste it into another. For example, you can ask Siri to “Copy the address of the nearest Starbucks” and then paste the address into your Maps app or a text message.
- Use drag and drop (iPad only): If you’re using an iPad, you can take advantage of the drag and drop feature to quickly move text and other content between apps without using the clipboard. To use drag and drop, simply press and hold on the content you want to move, then drag it to the destination app and release.
Troubleshooting common iPhone clipboard issues
If you’re having trouble with your iPhone clipboard, here are some common issues and their solutions:
- Pasted content appears as a blank space: If the content you’re pasting appears as a blank space, it’s possible that the source app is not compatible with the destination app. Try pasting the content into a different app to see if the issue persists.
- Clipboard content is not updating: If your clipboard is not updating with the latest content you’ve copied, try restarting your iPhone. This should refresh your clipboard and resolve the issue.
- Unable to paste content from third-party apps: Some third-party apps may have their own unique copy-paste functionality that is not compatible with the iPhone clipboard. In these cases, you may need to use the app’s built-in sharing options to transfer content to another app.
Additional iPhone shortcuts and features for productivity
In addition to mastering the iPhone clipboard, there are several other shortcuts and features that can help you boost your productivity on your device:
- Quickly switch between apps: Swipe left or right along the bottom edge of your iPhone screen to quickly switch between your most recently used apps.
- Take a screenshot: Press the side button and the volume up button simultaneously to take a screenshot of your iPhone screen.
- Search within a webpage: While using Safari, tap the address bar and type your search query. Scroll down to the “On This Page” section to see the search results within the current webpage.
- Use the built-in document scanner: The Notes app on your iPhone includes a built-in document scanner. To use it, create a new note, tap the camera icon, and select “Scan Documents.”
Frequently asked questions about iPhone clipboard
- Can I access my iPhone clipboard history? By default, the iPhone clipboard can only store one item at a time and does not provide a history of previously copied items. However, you can use a clipboard management app like Copied, Paste, or Clip+ to access and manage your clipboard history.
- Can I sync my iPhone clipboard with my Mac or iPad? Yes, you can sync your iPhone clipboard with your Mac or iPad using a clipboard management app that supports iCloud syncing, such as Copied or Paste.
- How long does the iPhone clipboard store copied items? The iPhone clipboard stores copied items until they are pasted, overwritten by new content, or until the device is restarted.
Conclusion and final thoughts
Learning how to access clipboard on iPhone and mastering the copy-paste functionality can significantly improve your productivity and streamline your daily tasks. By following our step-by-step guide, exploring clipboard management apps, and implementing the tips and tricks provided in this article, you’ll be well on your way to making the most of your iPhone clipboard.
Don’t forget to explore additional iPhone shortcuts and features to further enhance your productivity and make your iPhone experience more enjoyable.

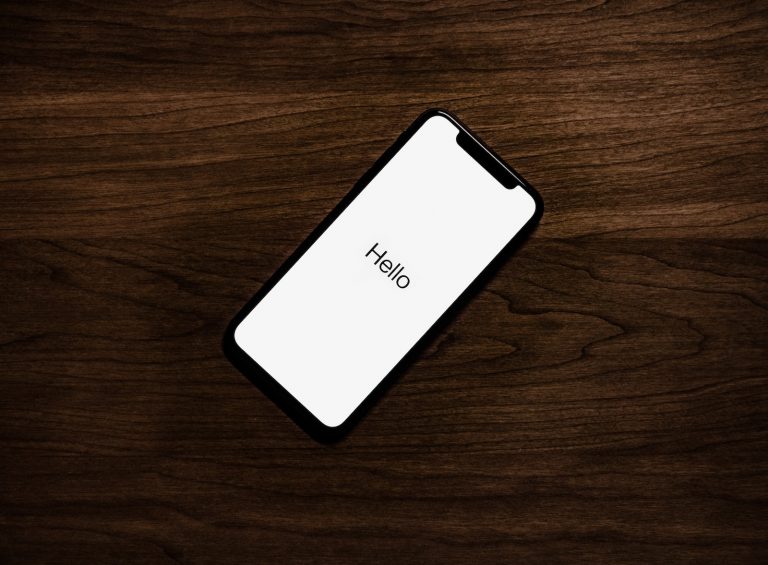
0 Comments